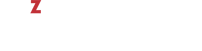To list all snapshots of a particular virtual machine or container, use the prlctl snapshot-list command. For example, to check all current snapshots of the virtual machine MyVM, run this command:
# prlctl snapshot-list MyVM
PARENT_SNAPSHOT_ID SNAPSHOT_ID
{989f3415-3e30-4494-936e-a0bbc104bd20}
{989f3415-3e30-4494-936e-a0bbc104bd20} *{063615fa-f2a0-4c14-92d4-4c935df15840}
This command shows that the virtual machine MyVM has two snapshots. The snapshot with ID {063615fa-f2a0-4c14-92d4-4c935df15840} is based on the snapshot with ID {989f3415-3e30-4494-936e-a0bbc104bd20}, i.e. the former is a child of the latter. The asterisk marks the current snapshot.
To view the relationships between snapshots, use the -t option:
# prlctl snapshot-list MyVM -t
_{989f3415-3e30-4494-936e-a0bbc104bd20}_{063615fa-f2a0-4c14-92d4-4c935df15840}\
*{712305b0-3742-4ecc-9ef1-9f1e345d0ab8}
The command output shows you that currently two branches exist for the virtual machine MyVM. The snapshot with ID {989f3415-3e30-4494-936e-a0bbc104bd20} is the base for these branches.
To get detailed information on a particular snapshot, use the -i option with the snapshot ID:
# prlctl snapshot-list MyVM -i {063615fa-f2a0-4c14-92d4-4c935df15840}
ID: {063615fa-f2a0-4c14-92d4-4c935df15840}
Name: Clean_System
Date: 2012-07-22 22:39:06
Current: yes
State: poweroff
Description: <![CDATA[This snapshot was created right after installing Windows 7]]>
The prlctl snapshot-list command with the -i option displays the following information about snapshots:
| Field | Description |
|---|---|
| ID assigned to the snapshot. |
| Name assigned to the snapshot. |
| Date and time when the snapshot was created. |
| Denotes that this is the current snapshot of the virtual machine. |
| State the virtual machine was in at the time you took the snapshot. |
| The description set for the snapshot. |